Tidur Timers User Guide
Alert Sounds
Changing the alert sound
When editing a timer, you can swipe right in the edit view to get to the alert sound option. You can select one of two free sounds, or unlock all 15 sounds.
Alert sounds on Apple Watch
It is not currently possible to use a custom alert sound on the Apple Watch. You can still pick any sound you want, but unless you pick “None” the default alert sound will play on your watch. The selected sound will sync to your other devices though.
When using Tidur Timers on Apple Watch and iPhone, the notification may be played twice, once from the Watch app, and a second time mirrored from the iPhone app. You can disable notification mirroring in the watch settings.
Alert sound when phone is silent
It is not possible for 3rd party apps to play notification sounds when the phone is on silent. It will display the notification.
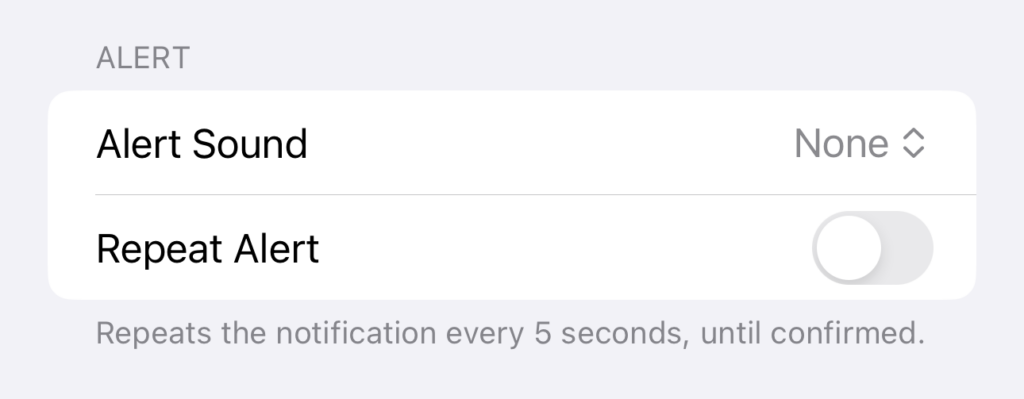
When the confirm alert option is enabled, the alert is repeated every 5 seconds, until you tap the notification, to make sure you don’t miss it.
No Alert Sounds
Here’s a checklist of things that need to be
- There is a sound selected for the timer in the app
- The phone is not muted/on silent
- The ringtone volume is high enough
- Notifications are enabled in System Settings > Tidur > Notifications
- Sounds are enabled in the System Settings > Tidur > Notifications
Repeating Timers
Tidur supports repeating timers with pauses in-between.
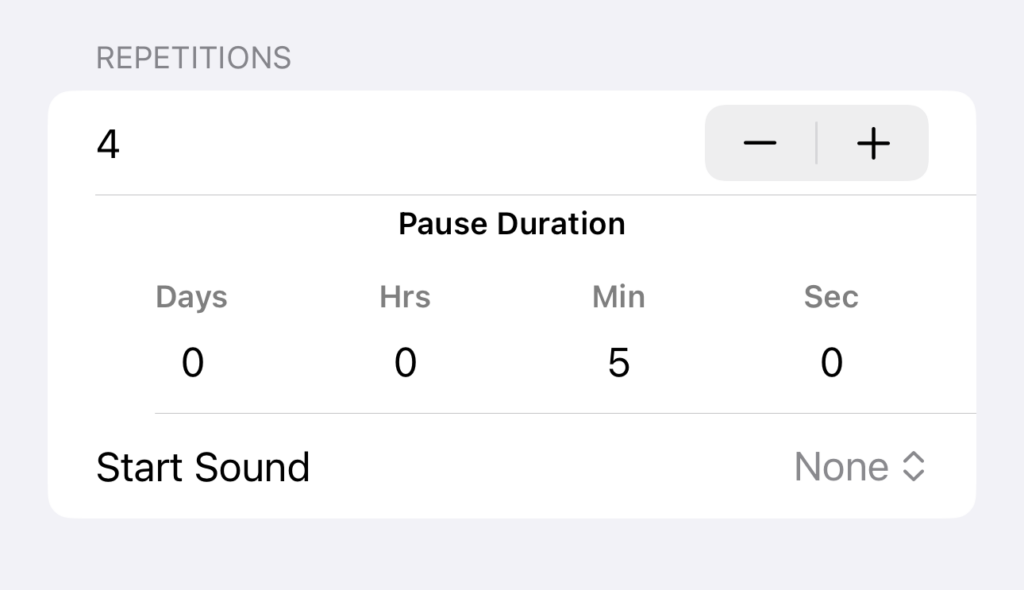
When editing a timer you can choose to make a repeating timers. You can select the number of repetitions, a pause between each repetition, and an alert sound to be played every time the timer starts again. This is ideal for fitness exercises.
Quick Timers
You can quickly add a new quick timer by long pressing the add button. There are a few differences between quick timers and regular timers.
- Quick timers are automatically deleted once they’re finished.
- Quick timers are not synced through iCloud, they stay on the device where they were created.
- You cannot assign a quick timer a name, instead it’ll always use the total duration as title.
Grid View
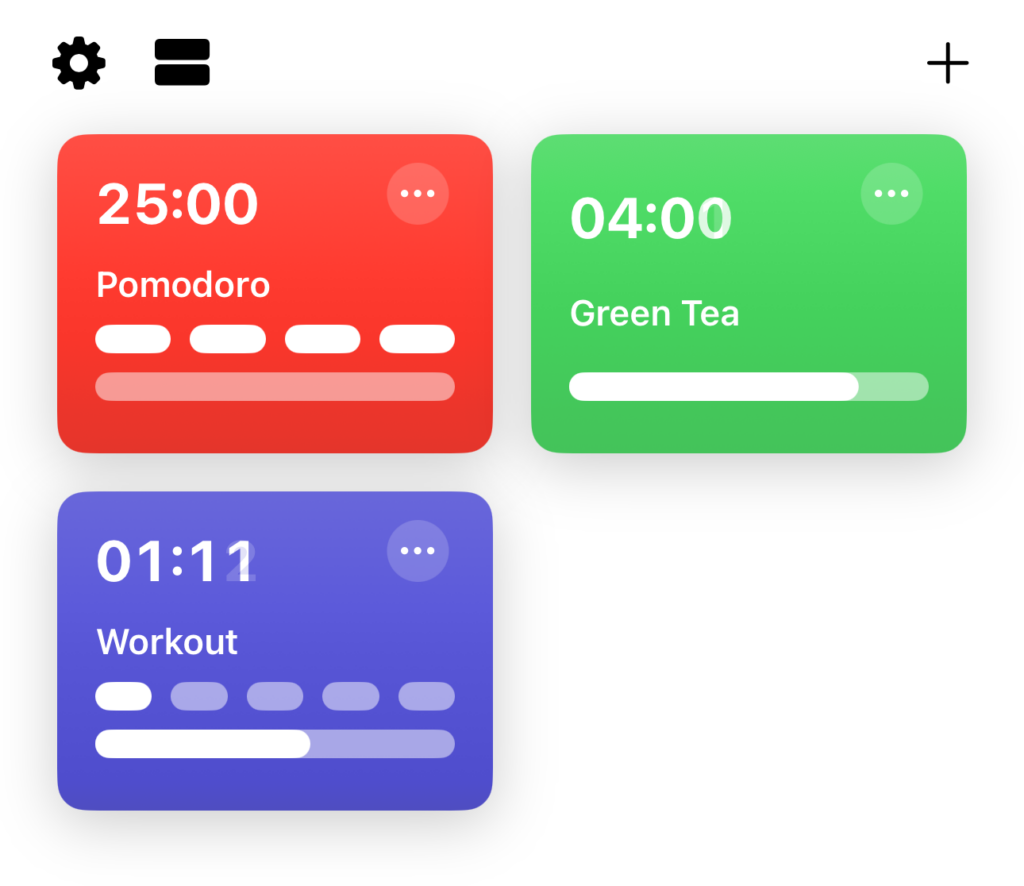
In addition to the regular list view, you can switch to a smaller grid view using the grid button at the top.
iCloud Sync
Tidur supports syncing multiple devices through iCloud. You can enable iCloud syncing in the settings.
Your timers (except quick timers) will appear on all your devices, and if you make any change (like starting a timer), this will be transmitted to your other devices automatically.
Watch App
The watch app has a few limitations compared to the iPhone and iPad app.
- The watch app currently doesn’t have the option to disable cloud sync, instead iCloud sync is always activated.
- The Apple Watch currently only allows the default sound in notifications for third party apps. This means Tidur will always play the default sound, regardless of the selected alert (it won’t play any sound if “None” is selected as alert).
Siri Shortcuts
There are two App Shortcuts automatically added to shortcuts when you install Tidur.
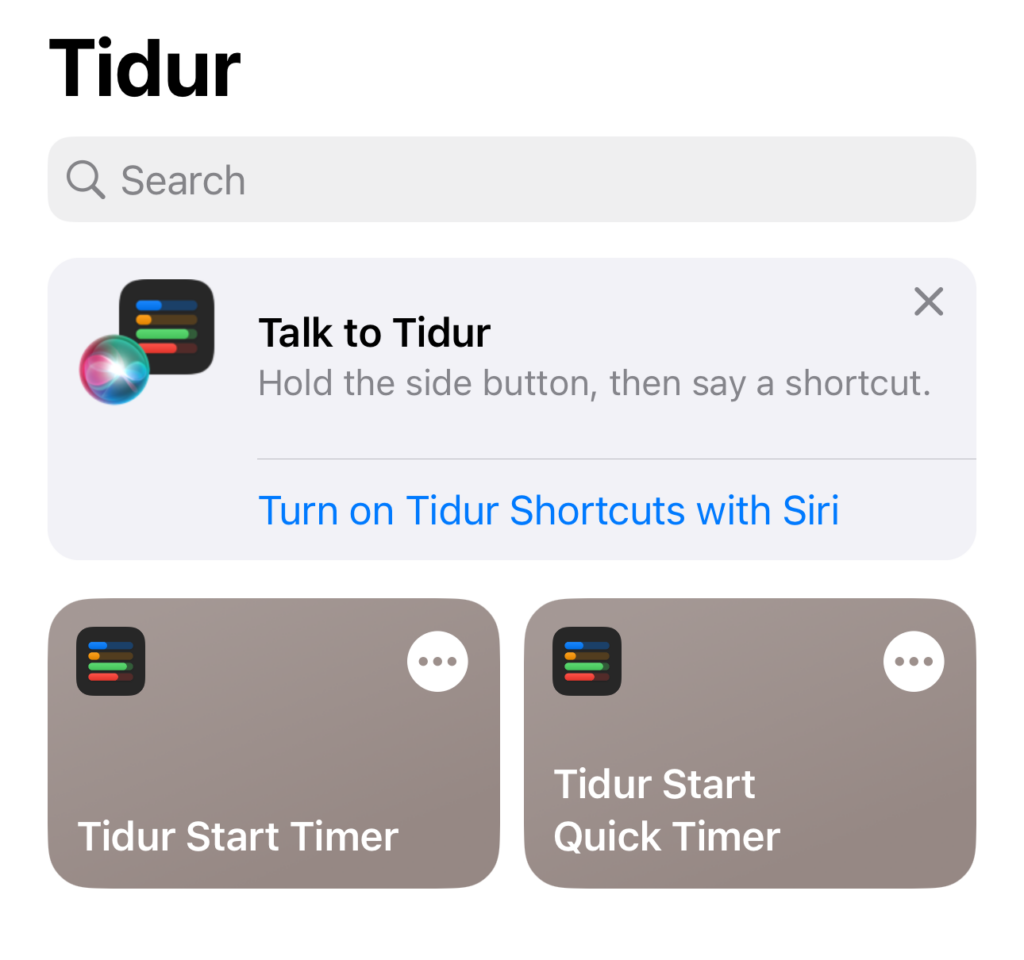
To use use these, you have to turn on “Tidur Shortcuts with Siri” in the Shortcuts app. Afterward you can run them by simply asking Siri to perform them.
- The “Tidur Start Timer” action, which allows you to start a previously created timer by name.
- The “Tidur Start Quick Timer” action, which allows you to start a new quick timer, with a specified duration
Additionally Tidur supports shortcuts actions to start, pause, create, delete, stop and resume named timers, as well as an action to start a new quick timer you can use to build your own shortcuts in the Shortcuts app.
URL Schemes
You can use the tidur:// URL scheme to manage your timers.
- tidur://deleteTimer?title=title
- tidur://restartTimer?title=title
- tidur://stopTimer?title=title
- tidur://editTimer?title=title
- tidur://addTimer?title=title&sec=20&min=20&hr=1&d=1